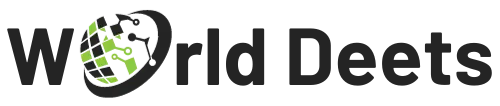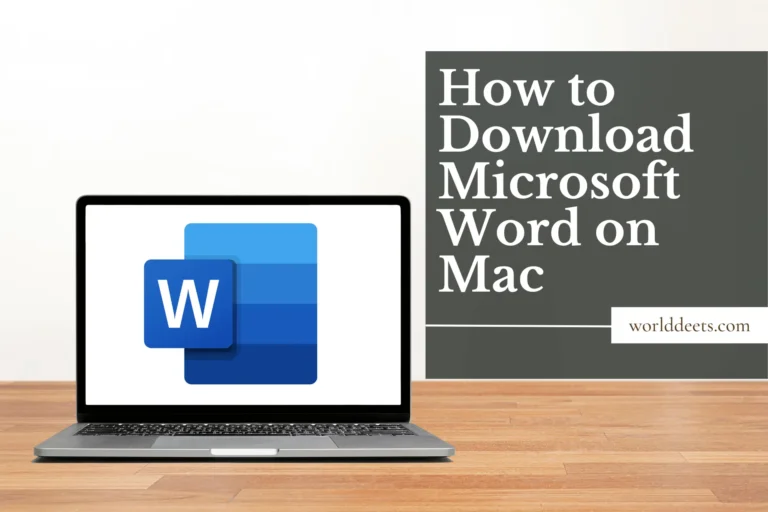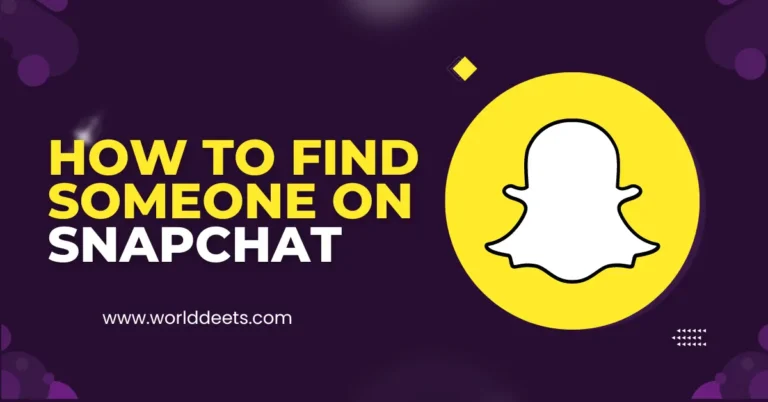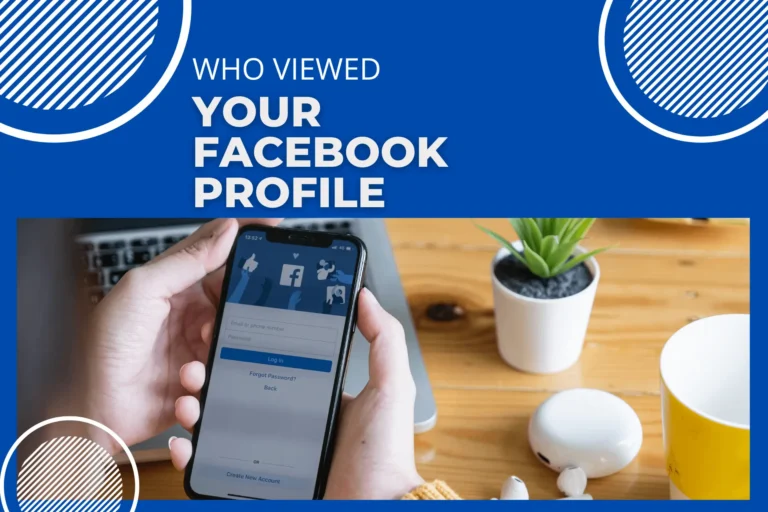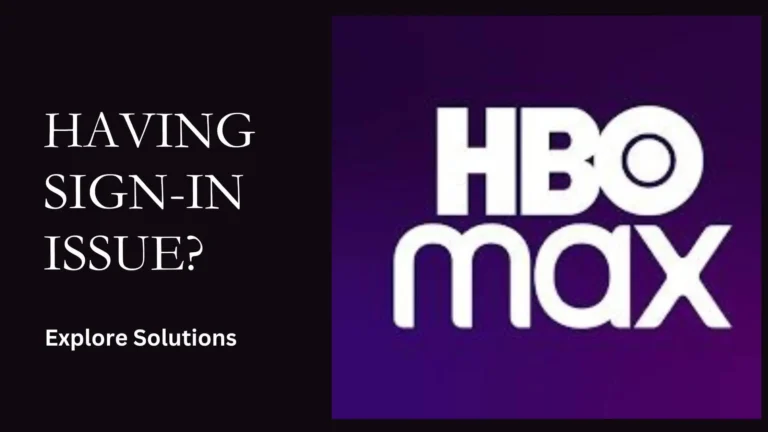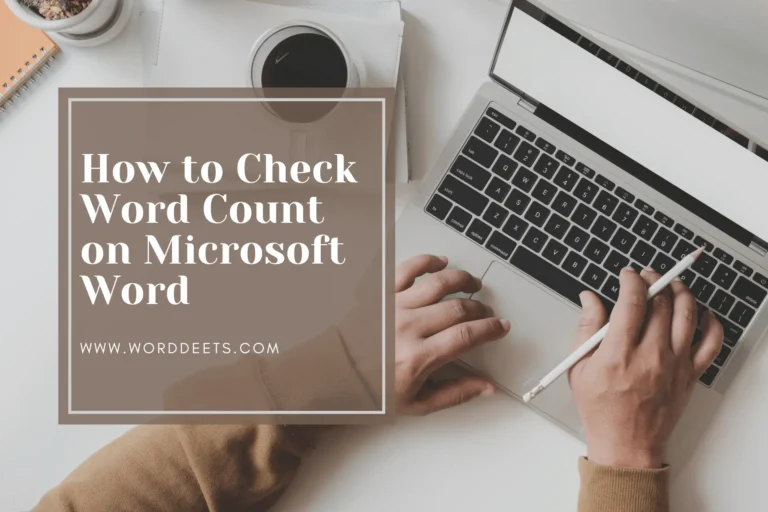A Step-by-Step Guide on how to turn on secure boot in Windows 11
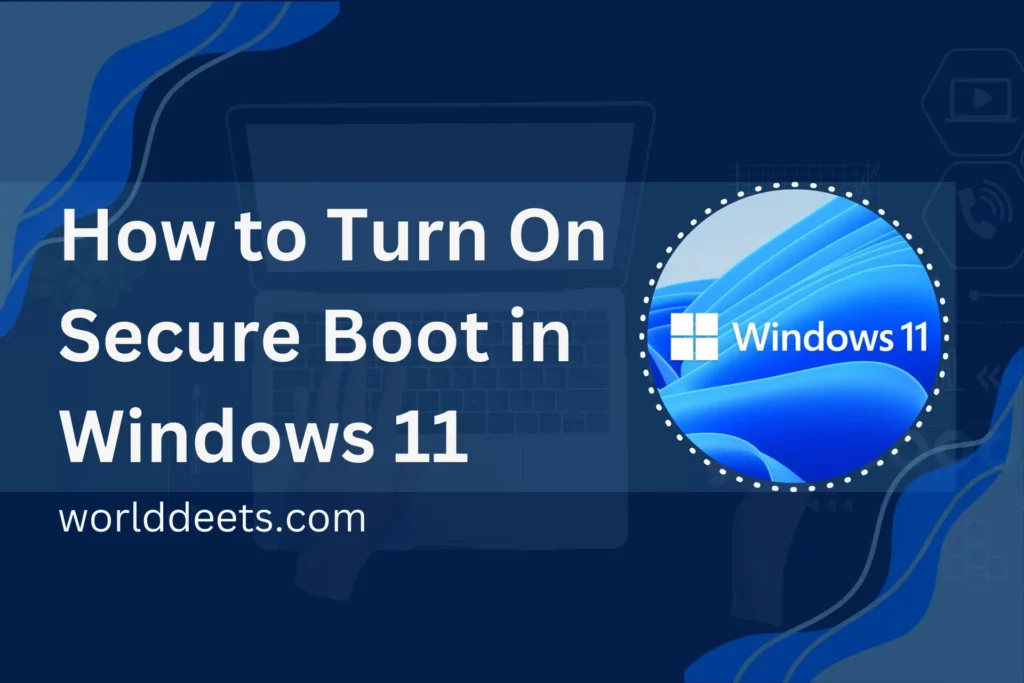
In the realm of cybersecurity, safeguarding your Windows 11 system takes precedence. This article guides you through the essential process of enabling secure boot, ensuring your system’s integrity during startup. Learn how to turn on secure boot in Windows 11 and fortify your computer against unauthorized code execution.
What is Secure Boot
An operating system loader and firmware that are unauthorized or malicious cannot be loaded during system starting thanks to a security feature called secure boot. It is vital in defending your computer from possible dangers that can try to infiltrate the boot process. Secure boot makes sure that only authorized and signed code is performed by confirming the digital signatures of the firmware and operating system components, improving the overall security of your system.
How To Turn On Secure Boot In Windows 11 & What Are The Requirements
Before diving into the activation process, it’s essential to be aware of the prerequisites for secure boot in Windows 11. This includes specific hardware and software requirements, as well as compatibility considerations to ensure a seamless activation process.
Checking Current Secure Boot Status
To begin the journey of securing your system, you first need to check the current status of secure boot on your Windows 11 computer. To find out if secure boot is enabled or disabled right now, just follow these easy instructions.
- Open the Firmware Settings for UEFI: After restarting it, go into the UEFI firmware settings. Usually, to accomplish this, you have to hit a particular key on the first boot-up.
- Find the Secure Boot Option: To locate the secure boot option, go to the “Boot” or “Security” section of the UEFI settings.
- Check Secure Boot Status: Look for an option indicating the current status of the secure boot. If it’s enabled, you’re already benefiting from an additional layer of security. If it’s disabled, don’t worry – the upcoming steps will guide you on how to turn it on.
Why Enable Secure Boot in Windows 11
Now that you’ve confirmed your system’s secure boot status, let’s explore why it’s crucial to have this security feature activated on your Windows 11 device.
The secure boot provides enhanced protection against various forms of malware and rootkits that may attempt to compromise the boot process. By validating the digital signatures of firmware and operating system components, secure boot ensures that only trusted code is executed, minimizing the risk of unauthorized and potentially harmful software infiltrating your system.
Additionally, a secure boot contributes to improved system integrity. It contributes to the general stability and dependability of your operating system by prohibiting the execution of unsigned or altered code during the boot process.
Step-by-Step Guide to Turn On Secure Boot in Windows 11
Let’s now explore the actual procedures for turning on secure boot on your Windows 11 PC. Follow this comprehensive guide to enhance the security of your system.
- Accessing the UEFI Firmware Settings: As mentioned earlier, restart your computer and enter the UEFI firmware settings by pressing the designated key during the initial boot process.
- Finding the Secure Boot Option: To locate the secure boot option, go to the “Boot” or “Security” section of the UEFI settings.
- Enabling Secure Boot and Saving Changes: Once you’ve located the secure boot option, change its status from “Disabled” to “Enabled.” Save the changes and exit the UEFI settings. Your system will now boot with the added security of a secure boot.
Troubleshooting Secure Boot Activation Issues
Although activating a secure boot is usually a simple process, there are a few frequent problems that you could run into. Here are a few troubleshooting tips to address potential challenges:
- Check Compatibility: Ensure your hardware and installed drivers are compatible with secure boot. Incompatibility can lead to activation issues.
- Verify Digital Signatures: Confirm that all firmware and operating system components have valid digital signatures. If any are missing or invalid, it can hinder the secure boot activation process.
- Update Firmware and Drivers: Keeping your UEFI firmware and drivers up to date is crucial for a smooth secure boot activation. Check for updates regularly and install them as needed.
Benefits of Using Secure Boot
Enabling secure boot in Windows 11 offers many benefits, contributing to a more secure computing environment.
Secure Boot’s role in maintaining a secure computing environment cannot be overstated. As a preventive measure against different types of malware and rootkits, it stops illegal code from being executed during the boot process. Given the ever-changing nature of cyber threats in today’s digital landscape, this is especially important.
Individual users and organizations alike stand to gain from the advantages of secure boot. For individuals, it means a more secure and reliable computing experience. Organizations benefit by ensuring that their systems are protected against potential threats that could compromise sensitive data.
Related: You can also explore How To Download Microsoft Word On Mac
In conclusion, understanding how to turn on secure boot in Windows 11 is a proactive step toward a more secure computer. You may make sure your system is protected against potential threats by doing the prescribed actions. Accept the advantages of secure boot for a dependable and safe computer environment.
Whether an individual user or part of an organization, the advantages of secure boot extend to safeguarding sensitive data and maintaining the integrity of your computing environment. Take control of your system’s security today by enabling secure boot on Windows 11.