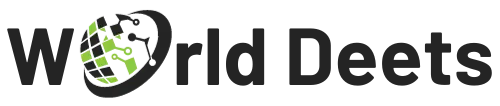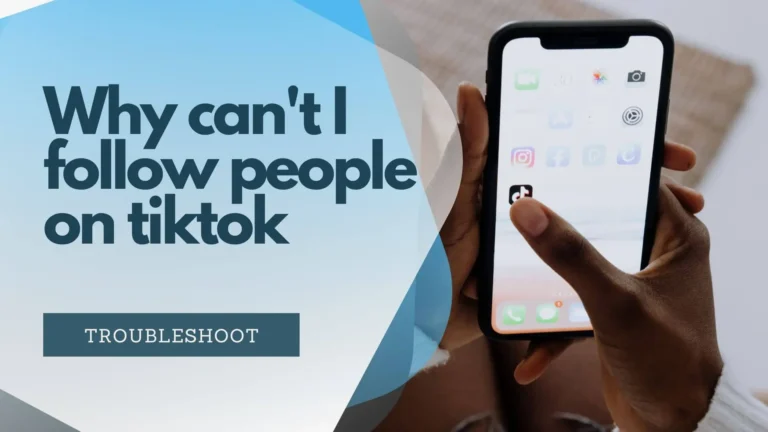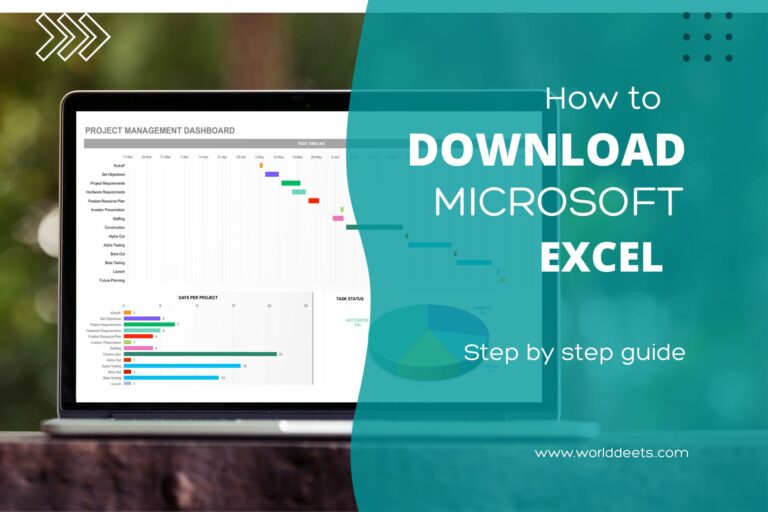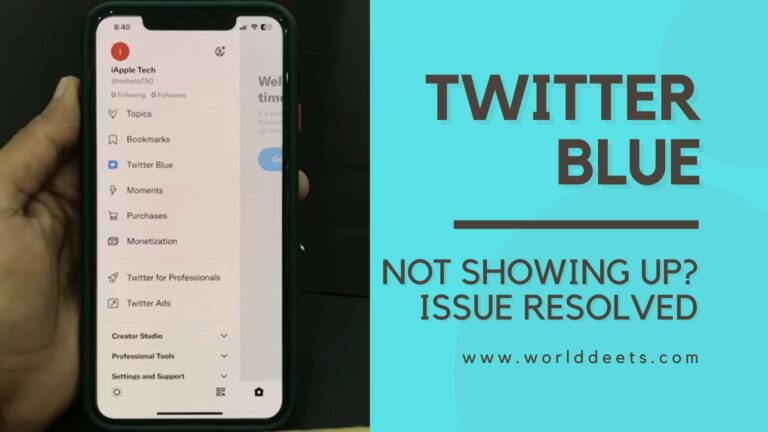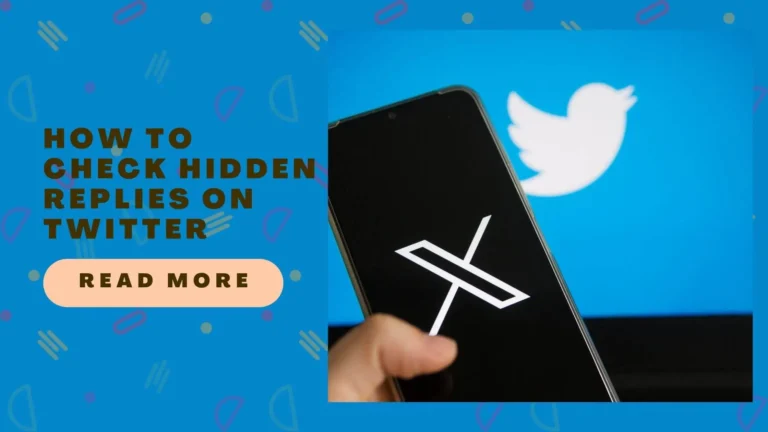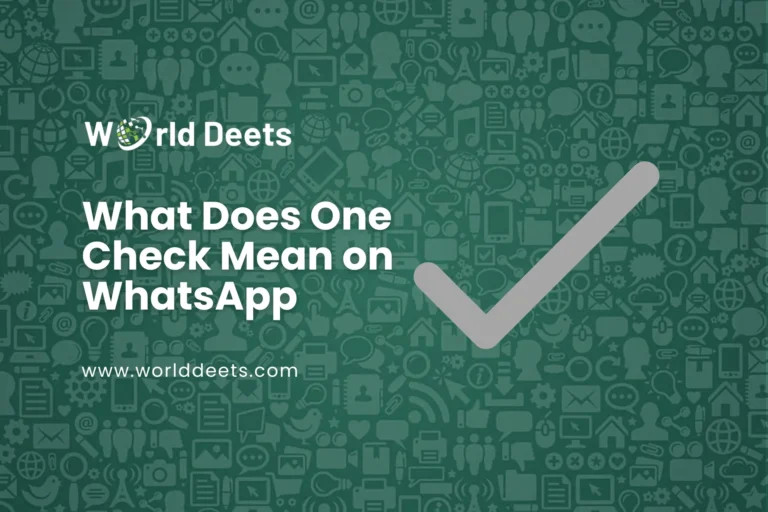How to Check Word Count on Microsoft Word: A Comprehensive Guide
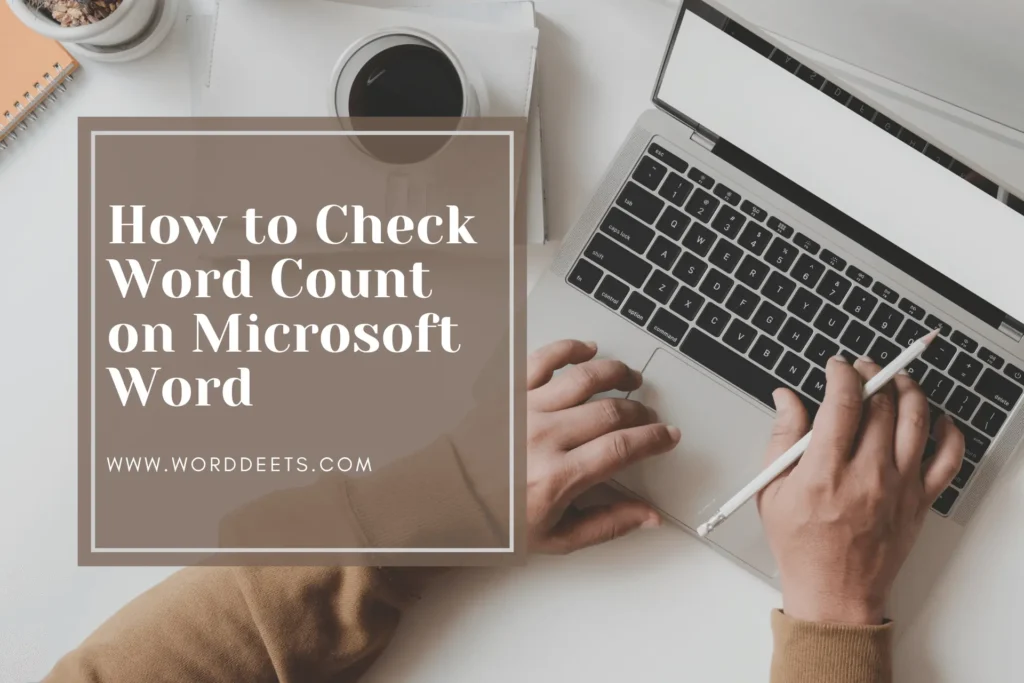
Microsoft Word is a word processing powerhouse with an abundance of tools that make creating and modifying documents simple. The option to view the word count in your document is one such crucial function. Whether you’re a student aiming for that perfect essay length or a professional ensuring your document meets specific requirements, understanding how to check word count on Microsoft Word is crucial.
How to Check Word Count on Microsoft Word Why Word Count Matters
Before delving into the mechanics of checking word count, let’s briefly discuss why it holds significance. Word count is not merely a number; it’s a tool that aids in adhering to guidelines, meeting academic requirements, and ensuring the readability of your content. Many assignments, articles, and publications specify a required word count, making it imperative to keep track of your progress as you write.
Checking Word Count: The Basics
Step 1: Open Your Document
Begin by opening the Microsoft Word document that you’re working on. If you’re starting a new document, go ahead and type or paste your content into the Word interface.
Step 2: Navigate to the Status Bar
The status bar appears at the bottom of the Word window. This is where various document statistics can be found, including the word count. The status bar’s left side is where the word count is shown.
Step 3: Review the Word Count
Look at the word count that is shown on the status bar for a moment. This figure indicates how many words there are in your document overall. To obtain a comprehensive summary comprising the number of pages, paragraphs, and characters, simply do a right-click on the word count displayed in the status bar.
Advanced Word Count Options
Microsoft Word offers more than just a basic word count feature. If you need additional information or want to customize your word count, explore the following options.
Using the Word Count Dialog Box
For a more comprehensive overview of your document’s statistics, you can use the Word Count dialog box. Follow these steps:
- Click on the “Review” tab in the Microsoft Word ribbon.
- In the “Proofing” group, click on “Word Count.”
A dialog box will appear, providing detailed information about your document, including the number of words, characters, paragraphs, and pages.
Checking Word Count in a Specific Section
If your document has different sections with varying word count requirements, you can check the word count for a specific section. Here’s how:
- Place your cursor at the beginning of the section you want to check.
- Hold down the “Shift” key.
- While holding down “Shift,” click at the end of the section.
The word count in the status bar will now reflect the count for the selected section only.
Customizing Word Count Settings
Microsoft Word allows you to customize your word count settings according to your preferences. To access these options:
- Click on “File” in the top-left corner.
- Select “Options” at the bottom of the menu.
- In the Word Options dialog box, click on “Proofing.”
- Under the “When correcting spelling and grammar in Word” section, check the box that says “Show readability statistics.”
Now, when you run the spell check, Word will provide additional information, including the Flesch Reading Ease and Flesch-Kincaid Grade Level scores.
Keyboard Shortcuts for Word Count
Efficiency is key, and Microsoft Word offers several keyboard shortcuts to streamline the word count process.
Displaying the Word Count Dialog Box
Pressing “Ctrl” + “Shift” + “G” simultaneously opens the Word Count dialog box, allowing you to access detailed statistics about your document quickly.
Updating Word Count in Real Time
If you’re making edits and want to see the word count in real time without accessing the dialog box, use the keyboard shortcut “Ctrl” + “Shift” + “Y.” This updates the word count in the status bar as you type or edit your document.
Checking Word Count on Older Versions of Microsoft Word
If you’re using an older version of Microsoft Word, the process of checking word count may vary slightly. However, the fundamental steps remain similar. Look for the word count information in the status bar or explore the menus for the “Word Count” option.
Related: You can also explore How To Download Microsoft Word On Mac
Wrapping Up
In this comprehensive guide, we’ve covered the basic steps of checking word count in Microsoft Word, explored advanced options like the Word Count dialog box and section-specific counts, and provided time-saving keyboard shortcuts. By mastering these tools, you can enhance your document creation process and produce content that not only meets word count expectations but also maintains a high level of clarity and professionalism.
Remember, the next time you find yourself wondering, how to check word count on Microsoft Word, refer back to this guide for a quick and thorough understanding of the process. Happy writing!