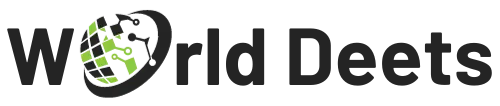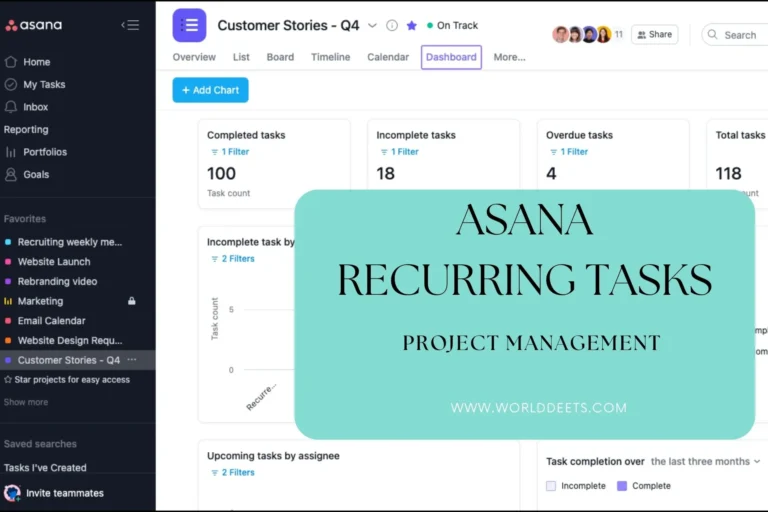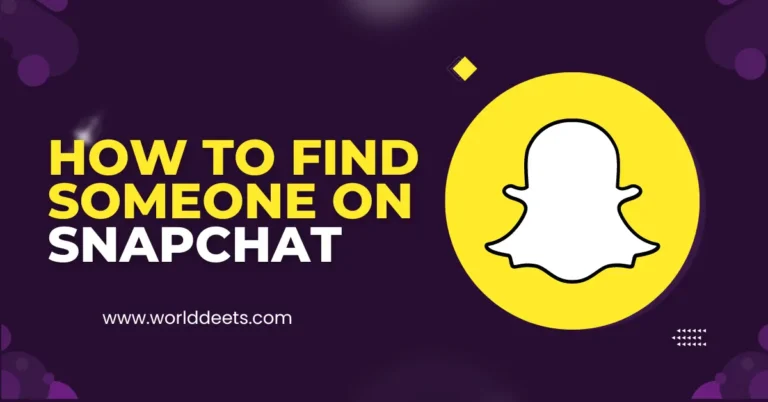Twitter Blue Not Showing Up | Troubleshooting Guide
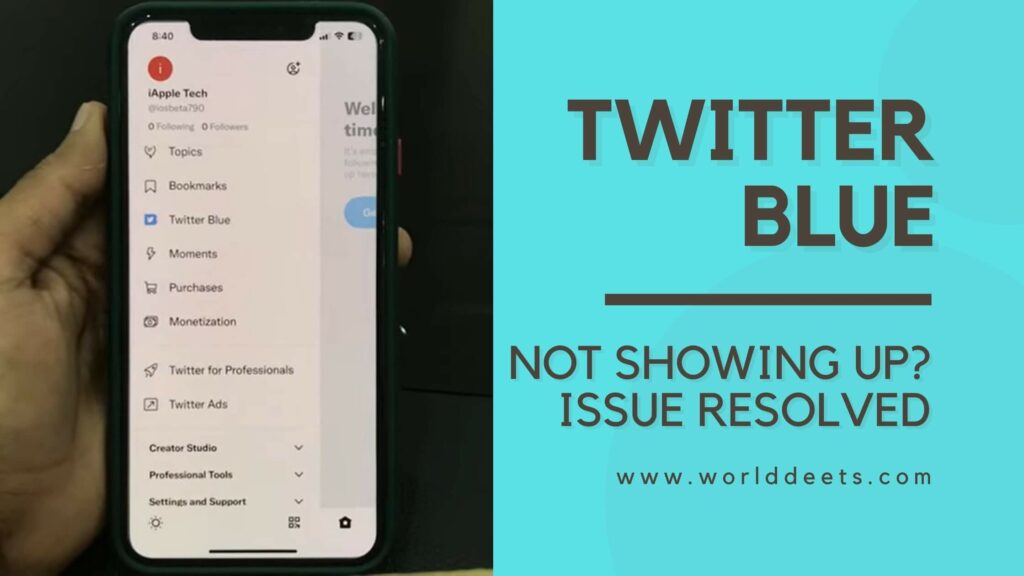
Twitter Blue Not Showing Up
As avid Twitter users, we all love new features and enhancements that make our tweeting experience even better. One such feature is Twitter Blue, a premium subscription service that offers a range of exclusive benefits. However, if you’re encountering issues with Twitter Blue not showing up, it can be frustrating. In this blog post, we’ll explore some common troubleshooting steps to help you resolve this problem and get you back to enjoying all the perks of Twitter Blue.
1. Check your subscription status
The first step is to ensure that you have an active subscription to Twitter Blue. Go to your account settings and navigate to the subscriptions section. Verify that your subscription is active and hasn’t expired. If it has expired, you may need to renew it to regain access to Twitter Blue.
2. Update your Twitter app
Outdated versions of the Twitter app can sometimes cause issues with new features like Twitter Blue not showing up. Check if there are any pending updates for your app and install them. Updating the app can often resolve compatibility problems and ensure you have access to the latest features.
Related: Also explore Why can’t I follow people on tiktok
3. Clear cache and data
Accumulated cache and data can sometimes interfere with the proper functioning of the Twitter app. Clear both the cache and data by going to your device’s settings, selecting the Twitter app, and choosing the options to clear cache and data. After doing this, restart the app and check if Twitter Blue is now visible.
4. Try logging out and logging back in
Sometimes, a simple logout and login can refresh the app and resolve any temporary glitches. Sign out of your Twitter account, wait for a few seconds, and then log back in. Once you’re back in, check if Twitter Blue is now visible. This method has proven effective for many users experiencing similar issues.
5. Restart Your Device
A simple restart of your device can work wonders in resolving various issues. This action refreshes system processes and can potentially fix any temporary glitches that might be preventing Twitter Blue from showing up.
6. Check Internet Connection
A stable internet connection is crucial for accessing all of Twitter’s features, including Twitter Blue. Ensure that you have a reliable internet connection by connecting to a stable Wi-Fi network or enabling your mobile data. If your connection is weak or intermittent, it may be causing the issue.
7. Contact Twitter support
If none of the above steps work, it’s time to reach out to Twitter support. Twitter’s support team is dedicated to helping users with their issues, and they may be able to provide a specific solution for your situation. Visit the Twitter Help Center or search for “Twitter support” to find the appropriate channels to contact them.
Additional Tips and Considerations
When troubleshooting issues with Twitter Blue not showing up, there are a few additional tips and considerations to keep in mind. Firstly, ensure that you have the latest version of the Twitter app installed on your device. Check for any pending updates and install them if necessary. Additionally, try logging out of your Twitter account and then logging back in to refresh the app. Clearing the cache and cookies on your device can also help resolve any temporary glitches. If the issue persists, reach out to the Twitter support team for further assistance.
Wrapping Up
Encountering issues with Twitter Blue not showing up can be frustrating, but with the troubleshooting steps mentioned above, you should be able to resolve the problem and enjoy all the benefits of Twitter Blue. Remember to check your subscription status, update your Twitter app, clear cache and data, try logging out and logging back in, and contact Twitter support if needed. Stay connected and enjoy the enhanced Twitter experience with Twitter Blue!